Plustek OpticFilm 120 Filmscanner
Für 35mm Filmstreifen, gerahmte Kleinbild-Dias und 120 / 220 Mittelformat-Rollfilm2024 © Thomas Gade
Technische Daten
| Hersteller | Plustek Inc. |
| Marke | Plustek |
| Bezeichnung | OptikFilm 120 |
| Typ | Filmscanner für 35 mm und120/200 Rollfilm |
| Preis | ab 2060 € (November 2024) |
| Bildsensor | CCD |
| Leuchtmittel | LED |
| Auflösung | Eingabe:Maximal 10600 dpi Ausgabe:Maximal 5300 dpi |
| Scanverfahren | Farbe: 48-Bit Input, 24/48-Bit Ausgabe Graustufen: 16-Bit Input, 8/16-Bit Ausgabe |
| Dynamikumfang | 4,01
(mit SilverFast Multi-Exposure®/ nach ISO Standard 21550:2004) |
| Infrarotkanal | vorhanden |
| max. Scanbereich | 60 mm x 120 mm |
| IT8 Target | Inklusive 6x7 IT 8 Target zur Farb-Kalibrierung |
| Stromversorgung | 24 V / 0,75 A |
| Anschluss | USB 2.0 |
| Nettogewicht | Ca. 6,3 kg |
| Maße (B x T x H) | 210 x 374 x 189 mm |
| Betriebssysteme | Windows 7 bis11 (nur 64 Bit) Mac OS ab 10.13.x |
| Software | SilverFast Ai Studio 9 |
| Voraussetzungen für SilverFast |
Internetverbindung zur Aktivierung Multi-Core Prozessor mit 64-Bit Unterstützung und mindestens 4 Kernen 8 GB RAM (16 GB RAM empfohlen) 4 GB freier Festplattenspeicher für die Software Bildschirmauflösung von mindestens 1024×768 Bis zu 20 GB freier Festplattenspeicher auf der Systempartition für den Cache |
Lieferumfang
Plustek OpticFilm 120 Filmscanner
Halter für gerahmte Dias und Filmstreifen:
A. Zum Scannen von gerahmten 35-mm-Diafilmen (max. 5 Dias)
B. Zum Scannen von 35-mm-Filmstreifen (max. 12 Bilder)
C. Zum Scannen von 120/220 Filmstreifen (für 6 x 4,5)
D. Zum Scannen von 120/220 Filmstreifen (für 6 x 6 & 6 x 7)
E. Zum Scannen von 120/220 Filmstreifen (für 6 x 8/6 x 9 & 6 x 12)
USB Anschlusskabel, Netzteil, Kurzanleitung
SilverFast-Setup auf USB-Stick und Aktivierungskarte
6x7 IT-8 Target
Anschließen des Scanners
1. Verbinden Sie das Netzteil mit dem Netzanschluss am Scanner.2. Schließen Sie das andere Ende des Netzteils an eine Standard-Wechselstromsteckdose.
3. Schließen Sie den quadratisch geformten Stecker des mitgelieferten USB-Kabels an den USB-Anschluss des Scanners.
4. Schließen Sie den rechteckig geformten Stecker des mitgelieferten USB-Kabels an den USB-Anschluss des PC.
Hinweis: Wenn bereits ein anderes USB-Gerät mit dem Computer verbunden ist, schließen Sie den Scanner an einen verfügbaren USB-Anschluss an.
5. Es gibt keine Transportsicherung, die vor dem ersten Einschalten entfernt werden muss. Machen Sie das aber erst, nach dem Installieren der Software. Wenn man das anders macht, muss der Scanner aus- und wieder angeschaltet werden, bevor er erkannt wird.
Scansoftware
SilverFast Ai 9 Studio
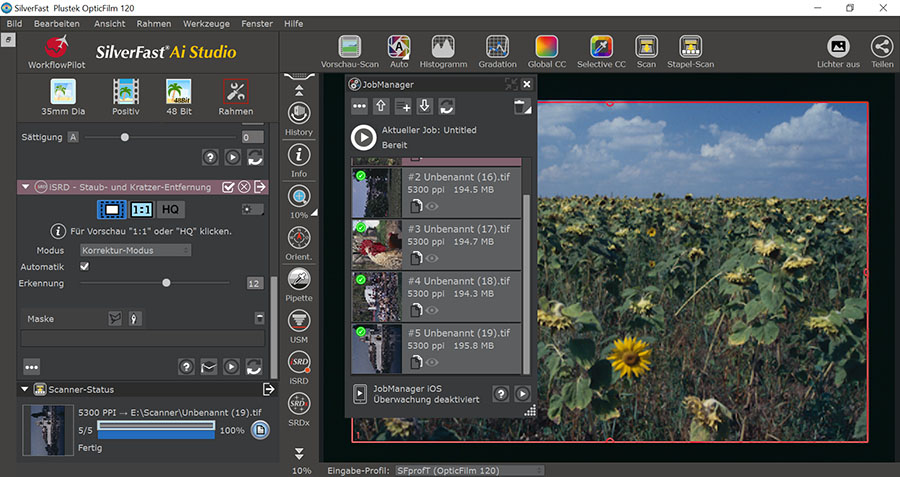
Zum Plustek OpticFilm 120 gehört die Software SilverFast 9 Ai Studio mit it8 Target zur Kalibrierung. Die Software liegt in einer schicken Blechdose auf einem USB-Stick bei. Man braucht ein Konto bei LaserSoft (Hersteller von SilverFast) und eine Internetverbindung, um die Software zu installieren.
Auf der Website von LaserSoft ist eine Lizenz zu beantragen, die nach Registrierung und Eingabe der Produkt-Seriennummer erteilt wird. Sie liegt in der kleinen Blechdose mit dem SilverFast-USB-Stick. Danach kann man SilverFast aus dem MySilverFast portal installieren. Das ist auf bis zu drei Computern möglich. SilverFast läuft danach bis zu drei Monate offline und verlangt anschließend eine Online-Verbindung und Login, um den Status zu überprüfen und eine Aktivierung für die nöchsten drei Monate vorzunehmen.
Achten Sie bei SilverFast darauf, dass der Cache für temoräre Dateien nicht in der Systempartition gespeichert wird. Für solche Dateien von diversen Programmen habe ich eine eigene Partition D und lege darin entsprechende Verzeichnisse an. In den Einstellungen von SilverFast kann man den Pfad ändern.
Scannen mit SilverFast Ai 9
Beim Plustek OpticFilm 120 werden immer Filmhalter verwendet, in denen meisten mehrere Bilder auf Filmstreifen oder in Diarahmen vorhanden sind.
1. Erst auf 'Übersicht' klicken. Die Schaltfläche befindet sich in der mittleren vertikalen Spalte ganz unten. Daraufhin erstellt SilverFast einen Vorscan über den gesamten Filmhalter und sucht die einzelnen Bilder. Anschließend sind die relevanten Bilder zu markieren. Mit 'Auswahl hinzufügen' werden diese Bilder dem Jobmanager hinzugefügt.
2. Daraufhin startet ein neuer Vorscan. Der dauert eine Weile. Anschließend kann man beim ersten Bild die Basiseinstellungen treffen, wie die Auflösung (dpi) oder ob man die Funktion iSRD (automatische Schmutz- und Kratzerretusche) nutzt. Diese Einstellungen lassen sich auf alle Rahmen übertragen. Außerdem kann man jedes Bild durch Doppelklick vergrößern und den Rahmen justieren sowie Bilddrehungen einstellen.
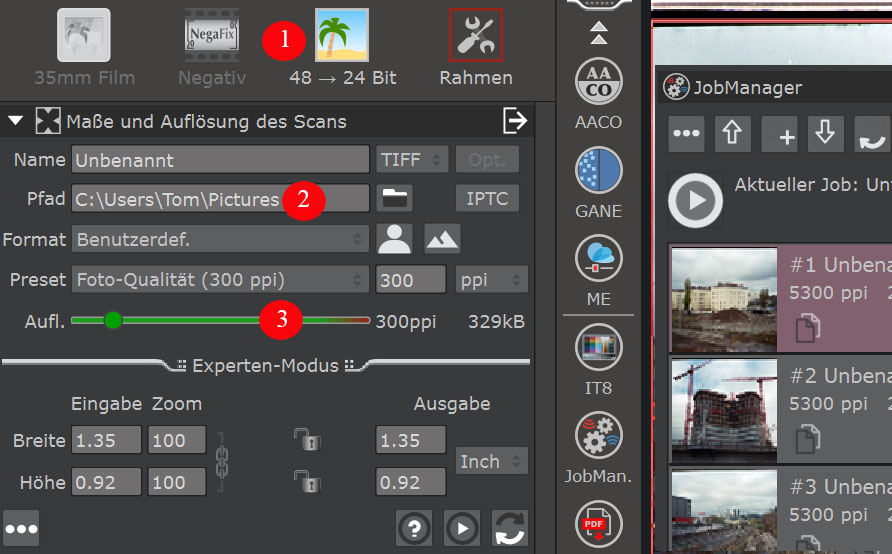
2.1 48 -> 24 Bit auf 48 umstellen
2.2 Pfad auf den richtigen Zielordner umstellen
2.3 Auflösung auf gewünschten Wert umstellen.
Anschließend werden die Einstellungen auf alle Rahmen übertragen werden.
3. Mit Klick auf Stapel-Scan werden die Scans der Reihe nach vorgenommen.
Filmhalter mit 5 gerahmte Dias
1. Übersicht scannen dauert 1 min
2. Vorscan der einzelnen Bilder dauert 2 min 30 sek
3. Scannen aller Dias mit 5300 dpi und iSRD dauert 19 min 40 sek
Filmhalter mit zwei 35 mm Filmstreifen
1. Übersicht scannen dauert
2. Vorscan der einzelnen Bilder bricht nach sechs oder sieben Negativen mit unbekanntem Fehler ab. *
3. Scannen von 10 Farbnegativen mit 5300 dpi und iSRD fällt deswegen aus.
* Sind zwei 35 mm Filmstreifen im Filmhalter, bricht der Vorscan nach Auswahl der Bilder aus der Übersicht vorzeitig ab. Ich probierte es mit zwei Filmstreifen mit je 5 Fotos. Die Auswahl umfasste alle 10 Aufnahmen. Irgendwann stoppt der Vorgang mit der Meldung 'unknown error'. Liegt es am Laptop mit Intel i7 CPU der 6. Generation, 16 GB RAM und reichlich Platz auf der SSD? Er kann weitaus mehr als die Systemvoraussetzungen verlangen.
Wählt man nur 5 Bilder aus, gelingt die Erstellung aller Vorscans.
3. Das Scannen von fünf Farbnegativen mit 5300 dpi, gespeichert als iHDR (Rohdatei mit RBG und Infrarot) dauert 18 min 19 sek.
Wenn man Filmhalter wechselt, zum Beispiel von zwei 35mm Filmstreifen zu fünf gerahmten Dias, muss SilverFast zwischendurch neu gestartet werden, um den Vorlagentyp umstellen zu können.
Mittelformat
Filmstreifen mit zwei 6x9 Dias. 2650 dpi. Ausgabe: iHDR =7 min 25 sek
VueScan
Wer VueScan zum Scannen nutzt, muss den Treiber des Scanners von der Plustek Website installieren. Alle Einstellungen für bestimmte Vorlagensollte man vor dem Vorscan vornehmen, weil sie sonst nachträglich für jedes Bild erfolgen müssen.Für Farbfilme sind grundsätzlich folgende Einstellungen empfehlenswert, die von den Standardwerten abweichen:
..im Register Filter
Infrarot-Reinigung: leicht
Ausbleichung beheben: automatisch
Schärfe: gering (oder Aus)
..im Register Farbe
Weißabgleich
Schwarzpunkt: 0.1
Weißpunkt: 0.01
Filmtyp: Generic
Für Schwarzweißfilme lauten die Einstellungen:
..im Register Filter
Infrarot-Reinigung: Nein
Ausbleichung beheben: Aus
Schärfe: gering
..im Register Farbe
Weißabgleich
Schwarzpunkt: 0.1
Weißpunkt: 0.01
Filmtyp: Kodak
Marke Negativfilm: Internegativfilm
Typ Negativfilm: + 10% Contrast
Filmhalter für zwei 35 mm Filmstreifen
Es werden sollen zwei Filmstreifen mit je fünf Farbnegativen gescannt werden. Naheliegende Einstellungen ..
.. im Register Quelle
Modus: 35mm Film
Vorlage: Farbnegativ
Vorschaubereich: automatisch
Serien-Scan: an
Auflösung Scan: 5300 dpi
Damit der dauert der Vorscan 6 min 07 sek. Das ist zu lange!
VueScan erkennt automatisch die Bilder auf den Filmstreifen und zeigt rechts eine vertikale Leiste mit den jeweiligen Rahmen. Für jeden lassen sich individuelle Werte einstellen und die Ränder justieren, bzw. kleinere Ausschnitte einstellen, was meisten erforderlich ist.
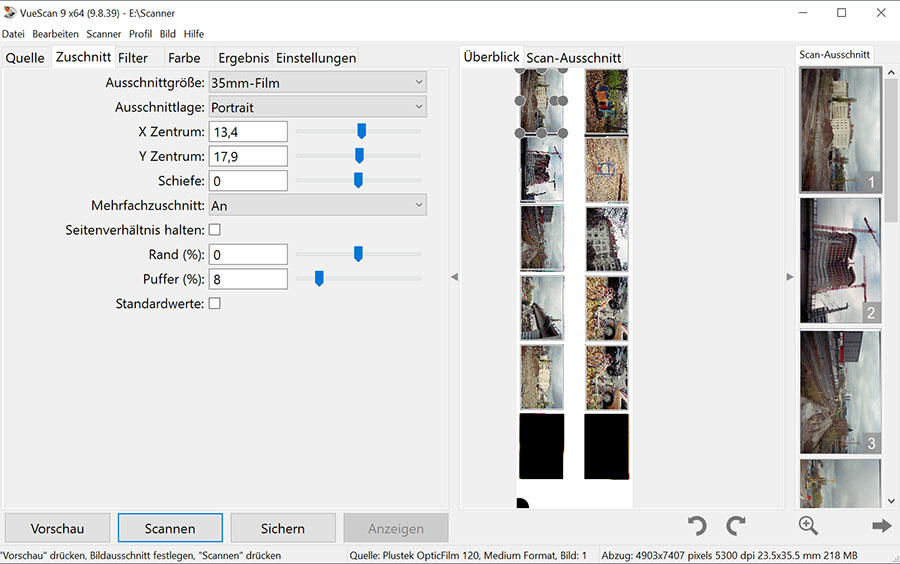
Tipp: Viel schneller erfolgt der Vorscan mit anderen Einstellungen bei Modus und Vorschaubereich:
Modus: Medium Format
Vorschaubereich: maximal
Im Register Zuschnitt wird eingestellt:
Ausschnittgröße: 35 mm Film
Ausschnittslage: Porträt
Der Vorscan dauert dann nur 1 min 26 sek.
Die einzelnen Bilder werden besser erkannt.
Zeitdauer Scannen für 10 Farbnegative. 5300 dpi, Infrarot-Reinigung: 30 min 38 sek.
Filmhalter für fünf gerahmte KB Dias
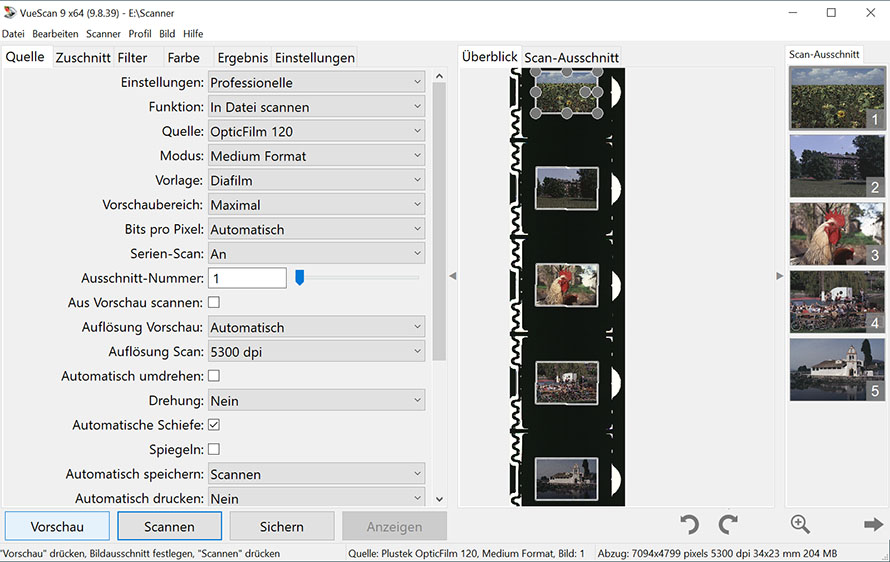
Abweichend von den Werten für Farbnegative gibt man ein ..
.. im Register Quelle
Vorlage Diafilm
-- im Register Zuschnitt
Ausschnittgröße: 35 mm Dias
Ausschnittslage: Landschaft
Der Vorscan dauert 2 min 24 sek
Zeitdauer Scannen für fünf gerahmte KB-Dias. 5300 dpi, Infrarot-Reinigung: 12 min 03 sek.
Mittelformat
Modus: Medium Format
Vorschaubereich: maximal
Im Register Zuschnitt wird eingestellt:
Ausschnittgröße:
Ausschnittslage: Porträt
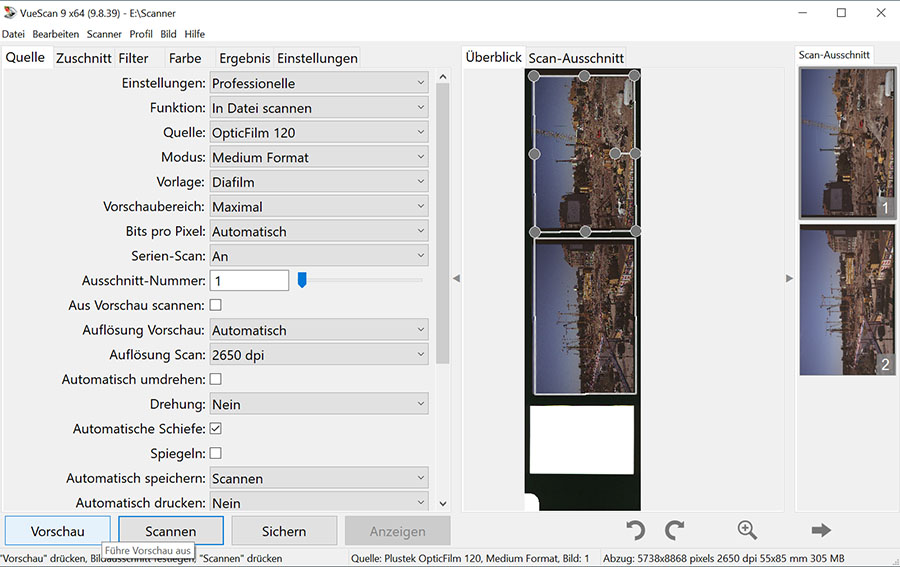
Zeit:
Filmstreifen mit zwei 6x9 Farbdias. 2650 dpi (RGB + Infrarot). Ausgabe: 64 Bit = 6 min 36 sek
Filmstreifen mit drei 6x6 Fotos, schwarzweiß. 5300 DPI = 7 min 53 sek
Scannen / Vorschau abbrechen. Man kann sich verklicken und dann möchte man die Aktivitäten des Scanners beenden. Zwischen dem Klicken auf die Schaltfläche für Abbrechen, vergeht aber ein Weile.
Nervig: Der 'Auswerfen' Befehl ist angegraut. Man kann den Filmhalter nicht durch VueScan herausfahren lassen. Stattdessen muss der Scanner kurz ausgeschaltet werden.
Schalter und LEDs am Scanner
1. Logo-LED: Zeigt den Scannerstatus an.2. Netztaste:
Zum Anschalten oder aus dem Energiesparmodus wecken, Taste kurz drücken.
Zum Ausschalten Taste für 2-3 Sekunden drücken.
| Logo-LED (blau) | Netztaste-LED (orange) | Zustand |
| An | Aus | Der Scanner ist eingeschaltet und funktioniert normal. |
| An | Blinkend | Der Filmhalter wurde ausgeworfen und kann entfernt werden. |
| Aus | An | Der Scanner ist im Energiesparmodus. |
| Aus | Aus | Der Scanner ist ausgeschaltet oder das Netzteil wurde nicht richtig in die Steckdose gesteckt. |
3. Auswerfen-Taste: Drücken Sie die Taste um den gerade eingelegten Filmhalter auszuwerfen.
4. Vordere Filmhalter-Öffnung: Schieben Sie den Filmhalter durch die Staubabdeckung in den Scanner ein.
5. Hintere Filmhalter-Öffnung: Ziehen Sie den Filmhalter manuell heraus, wenn er nicht automatisch vorne ausgeworfen wird.
6. Die Schutzabdeckung ist eine Klappe und bedeckt die rückseitige Filmhalter-Öffnung. Deshalb ist sie vor der Nutzung des Scanners zu öffnen. Seltsamerweise bedeckt diese Klappe auch die USB-Buchse und den DC-Eingang für das Kabel vom Netzteil. Man muss die Kabel abziehen, um die Klappe schließen zu können. Das ist unpraktisch. Am besten näht man sich eine Schutzhülle, um den Scanner bei Nichtgebrauch staubsicher abzudecken. Hat man eine, kann die hintere Klappe immer offen bleiben und man erspart sich das Gefummel mit den Steckern.
7. USB-Anschluss
8. Netzanschluss
Filmhalter
Zum Lieferumfang gehören fünf verschiedene Filmhalter. Die Filme werden immer mit der Emulsion (matte Seite) nach unten eingelegt, um die Bilder seitenrichtig zu scannen.Halter für 5 gerahmte35-mm-Dias
35mm Filmstreifenhalter
Er kann 2 Filmstreifen mit je bis zu 6 Aufnahmen im Format 24 x 36 aufnehmen.
120/220 Filmstreifenhalter
A. 120/220 Filmstreifen (für 6 x 4,5)
B. 120/220 Filmstreifen (für 6 x 6 oder6 x 7)
C.120/220 Filmstreifen mit größeren Formaten (beispielsweise 6 x 8, 6 x 9 oder 6 x 12)
Der Steg vom Filmhalter C ist zum Anpassen an das richtige Aufnahmeformat anzupassen.
Auflösung
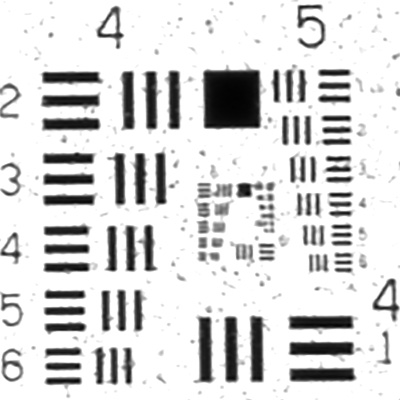
Gescannt mit 5300 dpi. Auflösung
4100 dpi vertikal, 4600 dpi horizontal

Gescannt mit 10600 dpi. Auflösung
4100 dpi vertikal, 5160 dpi horizontal
Der Scanner hat eine hohe Auflösung. Bei 5300 dpi kann eine reale Auflösung von 4350 dpi gemessen werden. Mit 10600 dpi wird die gemessene Aufösung auf 4630 dpi gesteigert. In der Praxis reicht für Kleinbild die Einstellung 5300 dpi, um scharfe und detailreiche Dias und Negative voll aufzulösen.
Kein Autofokus
Der Plustek OpticFilm 120 hat ein hochwertiges Objektiv aus acht Linsen, aber keinen Autofokus. Der ist schon lange keine komplizierte Technik mehr. Beim Kaufpreis i.H.v. über 2000 € stellt sich deshalb die Frage, warum der Scanner keinen Autofokus hat, zumal seine hohe Auflösung durch die geringe Schärfentiefe nur mit präziser Fokussierung gewährleistet ist. Filme sind aber häufig gewölbt oder hängen durch. Eine exakte Planlage im immer gleichen und optimalen Abstand zum Objektiv anzunehmen, dürfte oft an der Realität vorbeigehen.Schwächen auf diesem Gebiet sind riskant, weil immer mehr Leute ihre Dias und Negative mit digitalen Kameras und Makroobjektiven scannen. Statt DIY Bastellösungen zum Halten und Beleuchten der Filme, gibt es längst diverse praktische Lösungen, wie den Valoy easy35 oder easy120. Dabei werden diffuse Lichtquellen eingesetzt, welche die Sichtbarkeit von Staub und Kratzern unterdrücken. Außerdem kann man lose anhaftenden Staub inzwischen sehr gut mit Swiffer Staubmagneten beseitigen. Das spricht sich allmählich herum.
Zudem gibt es sehr gute Software zum raschen Konvertieren der abfotografierten Negative, zum Beispiel Grain2Pixel als kostenloses Plugin für Adobe Photoshop. Auf diesem Gebiet hat sich in den letzten drei Jahren allerhand getan.
Ein teurer konventioneller Filmscanner muss sich daneben behaupten können. Sein Vorteil ist die Erkennung und Retusche von Schmutz und Kratzern. Aber auch die Bildschärfe und Detailauflösung müssen stimmen.
Infrarotgestützte Defekterkennung
Mithilfe des Infrarotkanals werden Staub und Kratzer auf den Vorlagen erkannt. SilverFast und VueScan können solche Defekte automatisch retuschieren. Es finden zwei Scanvorgänge statt, zuerst für RGB und danach für Infrarot. Das Infrarotbild stellt Defekte deutlich und scharf dar.So weit, so gut. Beim Scannen von gerahmten Kleinbild-Dias liefern SilverFast Ai 9 und VueScan gute Ergebnisse. Die Defekte werden größtenteils fehlerfrei retuschiert.

Beim Scannen von 35 mm Filmstreifen klappt das gar nicht. Im Gegenteil. Die RGB- und Infrarot-Bilder liegen nicht deckungsgleich übereinander. Das verursacht sogar eine Verschlechterung. Neben einem hellen Staubfaden gibt es etwas versetzt den gleichen Faden in dunkel.

Hier sind die gleichen Defekte etwas versetzt in hell und dunkel, die zunächst den Eindruck erwecken, dass der Film fehlerhaft ist.
Infrarot-Retusche nicht brauchbar!
Wie kann es sein, dass SilverFast und VueScan die Retusche von Staub und Kratzern mithilfe des Infrarotbildes nicht auf die Reihe bekommen? Es ist knackscharf und perfekt als Maske geeignet. Dass sie nicht deckungsgleich mit dem RGB-Bild gescannt wird, dürfte ihrer Verwendung nicht im Wege sein.
Seit langen können diverse Programme zum Erstellen von Panorama aufnahmen oder Stacking sowie zur Korrektur von Abbildungsfehlern von Objektiven den Versatz von Bildern ausgleichen. Außerdem ist es in der Scanner-Technologie nichts Neues, dass RGB-und Infrarotbilder durch separate Scanvorgänge erstellt werden. Beim Hin- und Herfahren von Schlitten mit dem Objektiv und der Scanzeile oder dem Filmhalter ist mit einem Versatz zu rechnen. Den sollten die beiden führenden Scanprogramme längst kompensieren können.
Klassische Filmscanner werden sich gegenüber der Alternative zum Digitalisieren von Dias und Negative, nämlich dem Abfotografieren mit Digitalkameras, nicht behaupten können, wenn ihre Staub- und Kratzerretusche versagt. Im Prinzip ist das heute nur noch das einzige Argument, dass für einen langsamen Filmscanner spricht. Die Akteure rund um den Plustek OpticFilm 120 sollten das Problem lösen.
Fazit
Siehe auch: Scannervergleich
© Thomas Gade ![]() Unsere Texte und Bilder sind urheberrechtlich geschützt. Jede Nutzung ist nur mit schriftlicher
Erlaubnis des Verfassers gestattet und stets honorarpflichtig. /
Unsere Texte und Bilder sind urheberrechtlich geschützt. Jede Nutzung ist nur mit schriftlicher
Erlaubnis des Verfassers gestattet und stets honorarpflichtig. / ![]() © Our articles and images are copyrighted.
© Our articles and images are copyrighted.